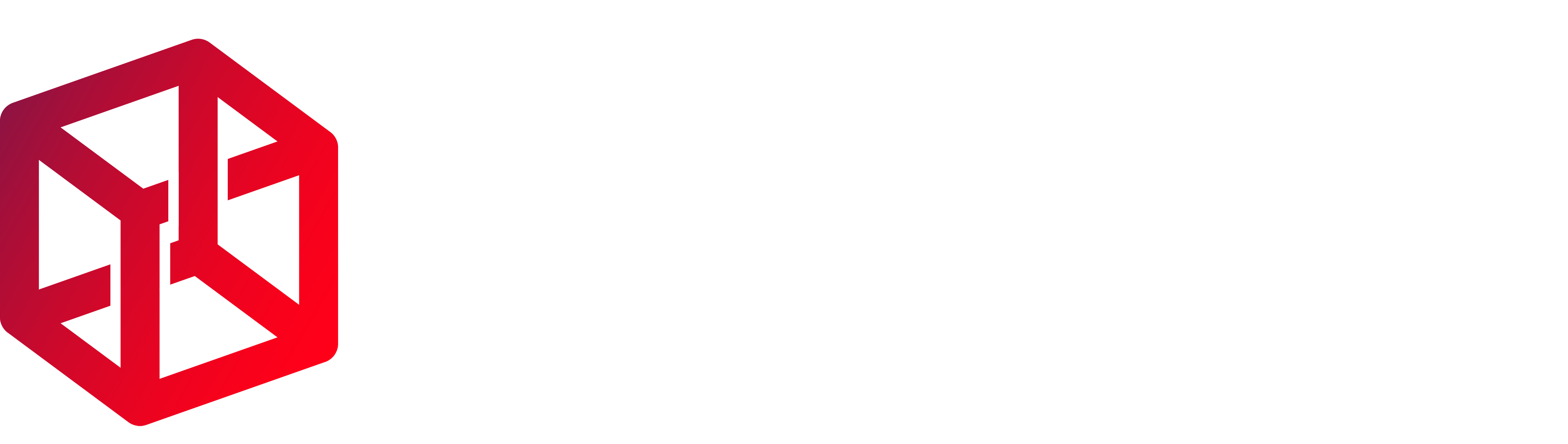Below is the high level setup I have on my computer. Sorry that it isn't professional grade quality of a schematic, but I made it in Google Slides because that is what I had available. I have a lot of notes below.
My motherboard has a 4-pin RGB header, which means it has 4 terminals that are labeled as "12V", "G", "R", and "B". It is constantly pumping out +12V and then the LED is "turned on" by the pin corresponding to the color being set to +0V or ground. This means the RGB button needs to be in a
Common Anode configuration. Below is an image showing how the diodes are set up in common cathode and common anode configurations.
Since there is a common power pin, the voltage needs to flow through the diodes to turn them on, so common anode is correct choice.
I don't want to recommend a specific button because availability and price may vary by country, but I looked up "16mm common anode tri color anti vandal momentary push button" and found one that worked on ebay and had a black casing to match the Sentry 2.0. To break those terms down, 16mm is the diameter of the hole on the Sentry 2.0 for a push button, common anode RGB or tri-color is the LED arrangement, anti-vandal push button is the type of button the Sentry uses where it is secured in place from the inside of the case instead of the outside (so a "vandal" could not easily remove it without taking the case apart), and momentary or non-latching is the type of switch that a computer motherboard is expecting (so it only shorts the case power header pins while you hold down the switch). I also recommend picking one up that is rated for at least 6V across the diodes (I saw 2V variants as well, but I drew my diagram and tested using the 6V variant).
The button I received did not have a lot of documentation, so I needed to figure out what each of the pins on the back meant. They were labeled as 1, 2, 3, 4, C, NC, and NO. C and NO were the "Common" and "Normally Open" terminals for the part of the button acting as the switch, so I wired those up to the motherboard power switch header. I used these because they are shorted whenever you press the button and "open," or not electrically connected, whenever you are not pressing the button. The NC terminal was not used.
The terminals labeled 1-4 were for the LEDs, but I couldn't find a drawing to define what number represented the common anode and each color's cathode, so I had to test it. I pulled out an arduino and connected one wire to 5V and another to ground. I picked a random terminal on the switch (lets say pin 4) to connect to ground and moved the 5V wire between the other pins. When the switch had a visible light showing, it meant the 5V wire was on the common anode and the ground was on the cathode of the color being shown. In my case, when I put the 5V wire on pin 1 while leaving the ground wire on pin 4, I could see a green light shining. This meant pin 1 was common anode, pin 4 was green cathode, and then moving the ground wire to pin 3 showed me pin 3 was red cathode, and moving ground to pin 2 showed me pin 2 was blue cathode. Depending on the button you order, it might be labeled correctly or have the numbers stand for different colors so I recommend you test before you weld.
BE CAREFUL IF YOU ARE TESTING THIS WAY BECAUSE IT IS EASY TO CAUSE A SHORT IN THE VOLTAGE SUPPLY DEVICE. Arduino's
usually have some sort of built in short protection in case you touch the 5V wire to the ground wire, but still be careful.
The button I found said it was rated for 12V across the LEDs according to the seller, but it burnt out when I tested it on a friend's computer before my Sentry came in. So I ordered another and added three resistors in series with the LED cathodes (G, R, and B terminals) to lower the power going through the LEDs. Since the LEDs were not burnt out from me testing with a 5V power supply, I assumed it was rated for around that voltage. Looking at the
https://www.adafruit.com/product/3350 site, it mentions to add 1 k Ohm resistors in series with the LED cathodes to prevent burning out the LEDs of their button if the power supply at the anode of their switch, which is rated for 3V - 6V, is up to 24V. I assumed this would work with the button I ordered as well and I was lucky enough to be correct. My arduino came with resistors, so I used some of those in the circuit. I work at a company with a lab that let me use a soldering iron and gave me a small breadboard to work with and I was very happy about that because it is hard to buy those things in small quantities online.
The RGB extension cable I bought came with 4-pin extenders, so I was able to solder one of those onto the breadboard to plug into the cable (taking extra precaution to match them up correctly so I could use the extender cable). I then put the resistors in series with 3 of the pins (like shown in the image above). The button I ordered came with a connector, so I soldered the wires that connected to the R, G, and B cathodes in series with the resistors (again taking care to put them in the correct position to be able to use the extender cable). I soldered the wire that connected to the common anode so it would be connected to the 12V pin header on the motherboard. I also dressed up the wires with heatshrink and paracord to prevent anything from touching metal in the case.
When I was done soldering, I verified everything again with the arduino, and then I waited for all my computer parts and Sentry 2.0 to come. One thing I got extremely lucky with was my modular power supply had all of the power connections I needed away from the button. This was lucky because the connector would have hit some of the power supply connectors if they were any closer to the front of the case. I also decided to test my motherboard before installing in the case, so I put the CPU, RAM, Cooler, and graphics card together before adding any RGB extensions. Sadly my CPU cooler made it really difficult to reach the RGB header on my board so it took me a long time after everything was installed to plug in the RGB connector.
Finally, this was a side project I put a lot of time and research into during the period spent waiting for the Sentry 2.0 to arrive. I also have a background where I am comfortable soldering and building circuits, and I had access to all the supplies I needed to make this happen, so it was more of a fun thing for me to do to make the waiting time feel a little shorter. Dr. Zaber has posted on the product page that "Sentry 2.0 will not have RGB power switch. There is no standardized RGB power switch of the type Sentry uses and testing each switch would add unnecessary complexity to the product completion process." After going through this effort, I completely agree with that statement. In no way is what I put together anything close to production quality or the quality that meets the Sentry 2.0's standards. If you want to take on this project, do it at your own risk, but feel free to PM me if you get stuck or have any other questions.