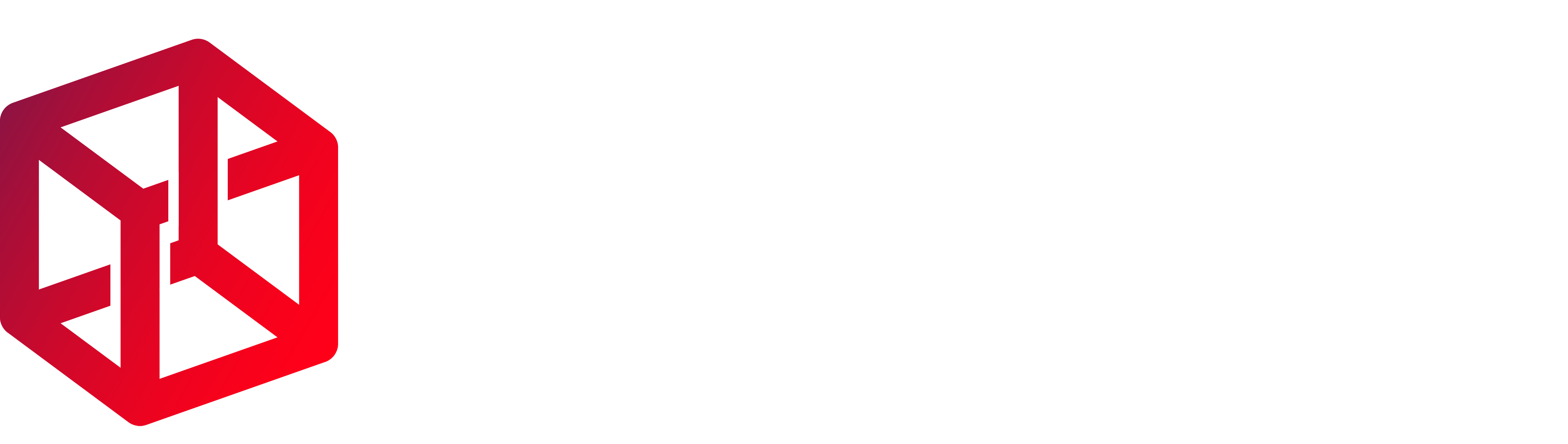I wrote this on my blog but I figured maybe it'll be helpful for someone on this forum! Let me know what you think about it, would love to discuss better alternatives and whatnot!
Convert your setup to game on your PC like if it was a console, only better!
note: this is a quick guide on setting up your PC for couch gaming mostly based off of what I did with my setup!
Update: 5/12/17 - Added an 'alternatives' list to the the end of each section
My setup:

Why a console-like couch gaming setup?
I wanted to achieve a 'console-style' couch gaming experience because I wanted a little versatility when it came to how I spend my time gaming, I don't always want to sit at my desk as sometimes I want to just hang out with the girlfriend on the couch, or do a little multiplayer/split screen gaming when guests come over. It also just feels plain badass playing at ultra settings, at 60 FPS on a 50in TV. I also did not want to spend money on a console and a different game library.
Disclaimer:
As you can see, my Desk and TV are quite close to each other, which made setting up for couch gaming quite simple. If your PC and your TV are not in the same room, this guide may not be for you. Also, this guide focuses on the use of a controller, so keyboard/mouse dependent games like League of Legends or MMO's are not really supported in this kind of setup, so if you mostly play games like this, again, this guide might not be for you. However, I have included a few alternative options for those that have a different setup in mind.
There are three basic components to a couch gaming setup:
1. An HDMI cable - $10-$15
Alternatives - Steam Link, Nvidia Shield
2. An Xbox One controller + Wireless adapter - $25 (adapter) - $65 (combo)
Alternatives - PS4 controller + adapter, Steam controller + adapter, Steelseries controller, Mouse + keyboard lapboard (Razer Turret, Corsair Lapdog, etc.)
3. Controller Companion software - $3
Alternatives - wireless keyboard/mouse, Gopher 360 free software, Steam controller, Steam OS or strictly Steam Big Picture
total price range = $38 - $83 (for my setup)
1. HDMI cable (or DisplayPort) - HDMI and DisplayPort cables have become very cheap as of recent years and this is why I went with a "wired" choice for my setup. I bought a 15ft HDMI cable that cost me just over $10 on Amazon Prime, and there is similar pricing for DisplayPort cables!
I ran the cable from my PC, down the leg of my desk, into the nook between where the carpet and the wooden wall liner meet, to behind the TV stand, and into to TV. This process did not take me very long, but did require a few cable management skills and a bit of 'elbow grease'. I suggest that you try to hide cable like I did as hiding the cable looks great of course and creates a feeling of having a 'wireless' setup that can impress unknowing guests.
2. Xbox One Controller + Wireless USB adapter (or just the adapter if you already have an Xbox One controller) - First off, I'd like to point out that more and more games (mostly Triple A titles, but quite a few indie games as well) are including full controller support on PC. Many are also supporting local/split screen multiplayer; Rocket League, Black Ops 3, and Ultimate Marvel vs Capcom 3 are a few titles that come to mind that you can play with a friend at home. Personally, around 3/4 of my game library supports play with controller and I tend to mostly play single player and/or casual games while on the couch, which is why I did not make any attempt at having a keyboard and mouse combo in this setup. As for navigating through Windows without a mouse or keyboard, don't worry, I'll be explaining my solution for that a little further down! Before we get there however...
Let's face it, cables are kind of ugly (unless of course, we're talking custom PSU cables) and the last thing you want when you're trying to do some 'modern' couch gaming is to have to run an annoyingly long micro USB cable from your PC all the way to the controller at the couch! After all, you may have children or other guests that may trip over the cable, and it just looks bad.
This is where the Xbox One wireless adapter is a blessing! It connects to your PC via USB, and wirelessly connects your controller to your PC exactly in the fashion that a wireless controller connects to a console. The adapter can support up to 8 controllers, it remember the controllers so you don't have to 'connect' them every time you turn on your PC, and in my months of ownership, I have not experienced much, if any, input lag at all. I smoke fools at battlefield 1 and Black Ops 3 with it just fine.
I chose an Xbox One controller because I assumed that it would integrate well and be fully supported by Windows, as opposed to a PS4 controller which has no ties to Microsoft at all. While I believe I was right in my reasons for choosing the Xbox One controller, I have a friend that uses his PS4 controller on his PC and so far it seems as though the controller is accepted and supported pretty easily by Windows 10, although I am not 100% sure whether he uses some sort of third party software for it. I recently found out that PS4 controllers now also have an available wireless USB adapter as well, so your PS4 controller may make a good option! Of course a Steam controller should be considered as well.


So if you've followed in my footsteps and went and got yourself a long HDMI cable, and a wireless adapter for your controller, you've probably switched the desktop image over to the TV, and are sitting on the couch with a controller in hand! Congrats! But oh no, you forgot to turn on Big Picture mode on Steam, and now you have to get your butt up and walk all the way back to your desk and open it up with your mouse. This next component is crucial for that true "never get up except to pee and refill snacks" couch gaming...
3. Controller Companion (Steam) - I actually just found out about this little software a few months ago and oh my has it dialed my couch gaming experience up to 11! Essentially, Controller Companion is an inexpensive ($3) app/software available for purchase on Steam that allows you to use your Xbox One controller (maybe PS4 as well, need to check..) as a mouse on Windows. It's functions include just about everything you can do with a traditional mouse. The software allows you to customize your preferences, including the option to open the software automatically on startup, and to turn off the controller function at any time. From what I can tell the software runs independent of Steam and therefore does not need Steam to be open in order to work.
A few points to note about the software:
-You can boot up your PC from sleep mode by pressing the Xbox home button on your controller, the software will automatically turn on and you can log into your desktop with the controller.
-It has an auto turn-off function when you enter a game, but it doesn't always work (I've noticed it happens mostly with Ubisoft games), in which case the solution is to hold the back button and press start, this will turn off the mouse function and you can play your game like normal.
-Because of its mouse functions, you can easily switch from playing a game, to watching Youtube, or surfing the web, adding a load of multimedia experiences to your couch gaming.
-The keyboard scroll wheel function takes some getting used to, but after some practice you can actually 'type' quite efficiently. This software and controller combo may make a good option for those looking for peripherals for an HTPC.

Once you have all of these 3 components, it's super simple to just turn on your PC, turn on the TV, and plop down on the couch! With the help of the controller companion software, you can use your controller to switch the display over from the desktop monitor to the TV, and you can choose to navigate through your game library either on normal desktop mode, or through Steam's Big Picture mode for a more 'gamer-like' experience.
Hopefully you guys find this article helpful and inspiring when it comes to setting up your living room/couch gaming experience! Let me know your thoughts and ideas about this topic! I would love to hear about your methods and solutions to PC gaming on the couch!
Convert your setup to game on your PC like if it was a console, only better!
note: this is a quick guide on setting up your PC for couch gaming mostly based off of what I did with my setup!
Update: 5/12/17 - Added an 'alternatives' list to the the end of each section
My setup:

Why a console-like couch gaming setup?
I wanted to achieve a 'console-style' couch gaming experience because I wanted a little versatility when it came to how I spend my time gaming, I don't always want to sit at my desk as sometimes I want to just hang out with the girlfriend on the couch, or do a little multiplayer/split screen gaming when guests come over. It also just feels plain badass playing at ultra settings, at 60 FPS on a 50in TV. I also did not want to spend money on a console and a different game library.
Disclaimer:
As you can see, my Desk and TV are quite close to each other, which made setting up for couch gaming quite simple. If your PC and your TV are not in the same room, this guide may not be for you. Also, this guide focuses on the use of a controller, so keyboard/mouse dependent games like League of Legends or MMO's are not really supported in this kind of setup, so if you mostly play games like this, again, this guide might not be for you. However, I have included a few alternative options for those that have a different setup in mind.
There are three basic components to a couch gaming setup:
1. An HDMI cable - $10-$15
Alternatives - Steam Link, Nvidia Shield
2. An Xbox One controller + Wireless adapter - $25 (adapter) - $65 (combo)
Alternatives - PS4 controller + adapter, Steam controller + adapter, Steelseries controller, Mouse + keyboard lapboard (Razer Turret, Corsair Lapdog, etc.)
3. Controller Companion software - $3
Alternatives - wireless keyboard/mouse, Gopher 360 free software, Steam controller, Steam OS or strictly Steam Big Picture
total price range = $38 - $83 (for my setup)
1. HDMI cable (or DisplayPort) - HDMI and DisplayPort cables have become very cheap as of recent years and this is why I went with a "wired" choice for my setup. I bought a 15ft HDMI cable that cost me just over $10 on Amazon Prime, and there is similar pricing for DisplayPort cables!
I ran the cable from my PC, down the leg of my desk, into the nook between where the carpet and the wooden wall liner meet, to behind the TV stand, and into to TV. This process did not take me very long, but did require a few cable management skills and a bit of 'elbow grease'. I suggest that you try to hide cable like I did as hiding the cable looks great of course and creates a feeling of having a 'wireless' setup that can impress unknowing guests.
2. Xbox One Controller + Wireless USB adapter (or just the adapter if you already have an Xbox One controller) - First off, I'd like to point out that more and more games (mostly Triple A titles, but quite a few indie games as well) are including full controller support on PC. Many are also supporting local/split screen multiplayer; Rocket League, Black Ops 3, and Ultimate Marvel vs Capcom 3 are a few titles that come to mind that you can play with a friend at home. Personally, around 3/4 of my game library supports play with controller and I tend to mostly play single player and/or casual games while on the couch, which is why I did not make any attempt at having a keyboard and mouse combo in this setup. As for navigating through Windows without a mouse or keyboard, don't worry, I'll be explaining my solution for that a little further down! Before we get there however...
Let's face it, cables are kind of ugly (unless of course, we're talking custom PSU cables) and the last thing you want when you're trying to do some 'modern' couch gaming is to have to run an annoyingly long micro USB cable from your PC all the way to the controller at the couch! After all, you may have children or other guests that may trip over the cable, and it just looks bad.
This is where the Xbox One wireless adapter is a blessing! It connects to your PC via USB, and wirelessly connects your controller to your PC exactly in the fashion that a wireless controller connects to a console. The adapter can support up to 8 controllers, it remember the controllers so you don't have to 'connect' them every time you turn on your PC, and in my months of ownership, I have not experienced much, if any, input lag at all. I smoke fools at battlefield 1 and Black Ops 3 with it just fine.
I chose an Xbox One controller because I assumed that it would integrate well and be fully supported by Windows, as opposed to a PS4 controller which has no ties to Microsoft at all. While I believe I was right in my reasons for choosing the Xbox One controller, I have a friend that uses his PS4 controller on his PC and so far it seems as though the controller is accepted and supported pretty easily by Windows 10, although I am not 100% sure whether he uses some sort of third party software for it. I recently found out that PS4 controllers now also have an available wireless USB adapter as well, so your PS4 controller may make a good option! Of course a Steam controller should be considered as well.


So if you've followed in my footsteps and went and got yourself a long HDMI cable, and a wireless adapter for your controller, you've probably switched the desktop image over to the TV, and are sitting on the couch with a controller in hand! Congrats! But oh no, you forgot to turn on Big Picture mode on Steam, and now you have to get your butt up and walk all the way back to your desk and open it up with your mouse. This next component is crucial for that true "never get up except to pee and refill snacks" couch gaming...
3. Controller Companion (Steam) - I actually just found out about this little software a few months ago and oh my has it dialed my couch gaming experience up to 11! Essentially, Controller Companion is an inexpensive ($3) app/software available for purchase on Steam that allows you to use your Xbox One controller (maybe PS4 as well, need to check..) as a mouse on Windows. It's functions include just about everything you can do with a traditional mouse. The software allows you to customize your preferences, including the option to open the software automatically on startup, and to turn off the controller function at any time. From what I can tell the software runs independent of Steam and therefore does not need Steam to be open in order to work.
A few points to note about the software:
-You can boot up your PC from sleep mode by pressing the Xbox home button on your controller, the software will automatically turn on and you can log into your desktop with the controller.
-It has an auto turn-off function when you enter a game, but it doesn't always work (I've noticed it happens mostly with Ubisoft games), in which case the solution is to hold the back button and press start, this will turn off the mouse function and you can play your game like normal.
-Because of its mouse functions, you can easily switch from playing a game, to watching Youtube, or surfing the web, adding a load of multimedia experiences to your couch gaming.
-The keyboard scroll wheel function takes some getting used to, but after some practice you can actually 'type' quite efficiently. This software and controller combo may make a good option for those looking for peripherals for an HTPC.

Once you have all of these 3 components, it's super simple to just turn on your PC, turn on the TV, and plop down on the couch! With the help of the controller companion software, you can use your controller to switch the display over from the desktop monitor to the TV, and you can choose to navigate through your game library either on normal desktop mode, or through Steam's Big Picture mode for a more 'gamer-like' experience.
Hopefully you guys find this article helpful and inspiring when it comes to setting up your living room/couch gaming experience! Let me know your thoughts and ideas about this topic! I would love to hear about your methods and solutions to PC gaming on the couch!