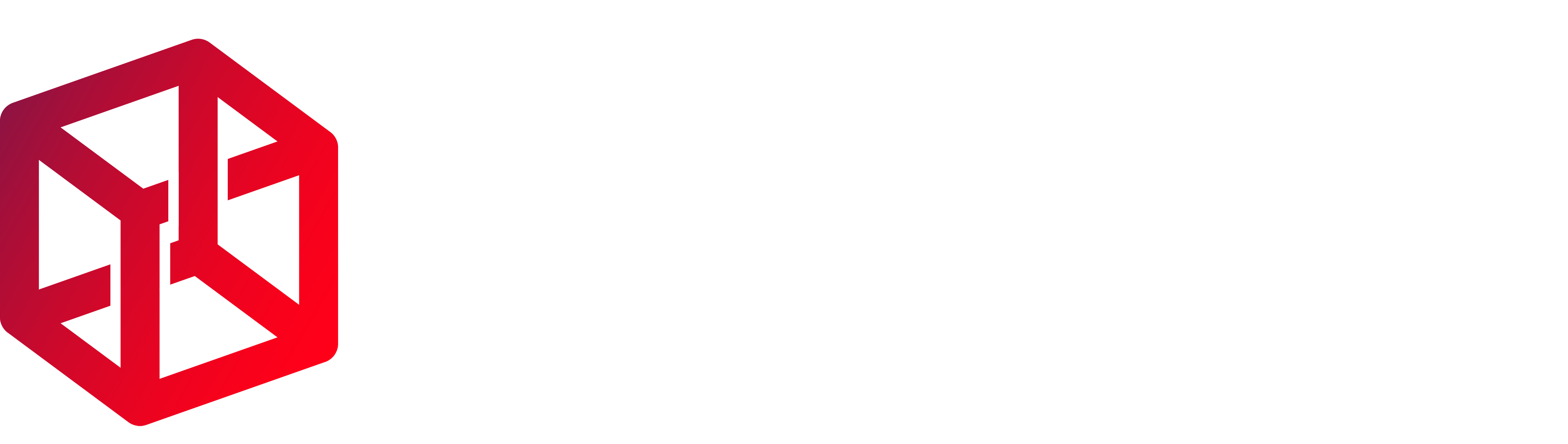Thanks for the SFF.NETWORK community help with my first SFF build. I gave up on my (Build for Two PCIe 4.0 Gen4 NVMe M2 storage devices). The PCIe 4.0 technology was too new. Also, I scrapped planning for a build with two PCIe storage devices altogether!
Meanwhile I did complete this Chopin - Ryzen5 3400G 4c/8t SFF build. Eventually this will be for Her, and I will likely build another SFF (maybe Ryzen 7 4750G with PCIe 4.0 motherboard). But I will wait until the technology catches up.
SFF Network presentation follows:
Parts List;
Tiny mini-ITX build with (good graphics, good speed, and good audio). It runs cool and quiet. Though, it’s not built for gaming. Caution if you are new to AMD builds: This build is dependent on AMD's built-in/Integrated graphics because it has no discrete graphics option in the form of an addon PCIe Graphics/GPU card. The reason for caution is that not all AMD CPUs have built-in/Integrated graphics like this Ryzen5 3400G (G for Graphics) does.
Routing for each and every cable was planned in advance. See the annotated pictures that follow… If you don’t want to wade through all the cable routing and technical details then you can just skip to the last page to see a picture of the completed build. This Small Form Factor computer build is a mini-ITX size. It’s only 3-inches wide and 9.5 inches tall.
First mount storage on the back of the board and CPU on the front/other side;
Because it’s so small, plan a route for each cable;
Cable = (ATX12V) Route = from power supply, Right into front panel space, then Left into back of case, then enter the case again using a small slot in upper left corner.
Cable = (Case Mod - Power Supply New Fan 3-pin) Route = Add Noctua extension to the Noctua 3-pin power supply fan. Route from power supply, Right into the front panel space and then up the front and left into the case to plug into CHA_FAN2/WP (Chassis/Water Pump Fan Connector) storing excess cable behind the case. NOTE: If you didn't do a Case-Mod for the noisy In-Win Chopin power supply fan then there is no-cable, no-routing, because the original Fan is a 2-pin fan that is plugged-in and sealed inside the power supply. Caution with This Mod because electrical power supply mods are dangerous. Tip: You may have to experiment about whether or not to use the Noctua LNA/Low Noise Adapter. At idle/without-LNA the CPU was cool but PSU was too warm because BIOS fan control was based on the low CPU temp. So it wasn't doing much. I set BIOS fan control to DC-Mode/Full Speed = 4500 rpm (3450 with-LNA). The constant (3450 rpm with-LNA) keeps the PSU cool.
Cable = (ATXPWR) Route = up a few inches at the right side, the 24-pin cable is too long so twist it into a loop. Keep as far to the right as possible. It should be to the right of the USB 3.1 Gen 1 Header.
Cable = (SATA) Not used in this build, Route = Right into front panel space, and then Left to store excess cables in back of case.
Cable = (USB 3.1 Gen 1 Front Panel Header) 20-pin, Route = no routing necessary because it plugs in at the middle far right of the motherboard. Just poke in into the center hole between the front panel space and the case and plug it in. It is a very long set of two cables. Make a big loop in the cables and route the excess cable behind the case.
Cable = (System - Lights Front Panel Header) 10-pin, Route into case at bottom right, small amount of excess cable stored in front panel space.
Cable = (HD Audio) 10-pin- Route = into case at bottom right, continue left along bottom between PCIe Slot and Power Supply, excess cable stored in front panel space, leave motherboard loose until this cable is routed in order to tuck this cable under the black clamp at the end of the PCIe Slot.
------------------------
Mount Noctua NH-L9a-AM4 chromax.Black, Low-Profile CPU Cooler;
The stock CPU cooler that comes with the AMD Ryzen 5 3400G is too tall for this small case so we are replacing it with a low profile CPU cooler. This is tricky and different from a normal CPU Cooler mount because you have to mount it backwards (so to speak). That is, instead of mounting the cooler to the CPU you need to do it backwards by placing the cooler upside-down on a flat surface and then mounting the motherboard/CPU onto the upside-down cooler. During the backwards mounting you will need to compress some thermal paste (the size of a small pea) between the CPU and the CPU cooler without smearing it too much with unwanted movement/jiggling.
Watch This Video for How to mount the Noctua NH-L9a-AM4 chromax.Black, Low-Profile CPU Cooler. Note that the Noctua model in the video is the fugly brown and cream color but it's the same procedure for the purdy chromax.Black color used in this build. Tip: Plan your CPU fan cable route. There are two options, Cable at top/right immediately next to the CPU fan header, not good because you will have to coil excess cable into a loop. The second option is cable at bottom/left and route the cable around the fan and up to the CPU fan header. If you get the CPU cooler cable route wrong, no worries because you can unscrew and rotate the fan. Tip: The Noctua Backplate has an insulated side that needs to mount against the motherboard. The insulated side is the smooth side without the (NM-ABP4) part number. Tip; The original ASRock mounting kit at the left of this picture will go unused. As an aside you don’t need to buy thermal paste because it comes with the Noctua low-profile CPU cooler kit
We are ready to put the (ASRock Fatal1ty B450 Gaming-ITX/ac Mini ITX AM4) motherboard inside the In-Win Chopin case. But let’s plug in four cables first because there is no room for your fat fingers to plugin cables inside the case. I used a cardboard box between the motherboard and the case for protection.
Pull your power cables (ATX12V and ATXPWR) up and out of the way before inserting the motherboard inside the case. Tuck the HD Audio cable underneath the black tab at the end of the PCIe slot before securing the motherboard to the case. Tip; Don’t make a rookie mistake and forget to snap the I/O backplate in place on the case before inserting the motherboard!!
Attach the motherboard to the case with four screws. Plugin the power cables (ATA12V and ATXPWR). Close-up the front panel attaching it back onto the case. Notice that I switched the orientation of the pictures. The front of the case is now facing down instead of facing your right.
Looks nice, eh? Time to install the memory;
Snap the two memory sticks into place;
Secure the excess cables in the back of the case. There is not much to hold on to in the back of the case. I put a tiny 4-inch cable tie on the SSD release tab to create an oval shaped anchor point, and then secured the cables to that anchor point. There are two vents on the backside that I wanted to keep clear of cable clutter.
There are two airflow paths:
1. The power supply airflow; Air comes in between the bottom of the case and the feet of the case, gets sucked into the power supply intake fan, travels to your left in the picture below, through the entire length of the power supply, and exits out the back of the power supply/case.
2. The case airflow gets sucked into the big grill, gets blown into the CPU and motherboard. It then exits out the two small grills on the opposite side, and it also exits out the top;
After routing all that excess cable into the back of the case the front panel was difficult to snap back onto the case. So I just smushed it with pressure until it fit tight enough to secure it with the three Torx/Star screws. Here’s a picture of the completed build with my cellphone for size comparison;
Post Build Lessions Learned;
The Chopin case mod (replacing the noisy In-Win PSU fan with Noctua fan) cable length has just enough reach with only the Low Noise Adapter (LNA) and without the extension. Cable routed from PSU into back of case, then up near CPU-Fan2 routed it back into the case and plugging into CPU-Fan2. Careful to keep it flat against the back of the case without routing it over and under other cables because it just barely has enough length to reach CPU-Fan2. I had previously tried it without the LNA. But at CPU idle when the CPU temps were cool, the fan ran too slow to keep the PSU cool. The PSU is much cooler at a constant speed (around 3500/3600 rpms) slowed by the LNA.
Don't SMUSH the case together if the front panel doesn't snap back onto the case fairly easily. My front panel lights cable didn't work well with the extra few inches stored in the front panel space. I pulled the few inches of extra length back into the case and zip tied it together with the HD-Audio cable immediately behind the front panel, but inside the case. Now the front panel snaps back onto the case without smushing it together.
I wanted to experiment with reverse airflow to SUCK air from CPU instead of the default to BLOW air into the CPU. Hahaha, Noctua must have anticipated this because the NH-L9a has a trick that only allows the fan to BLOW into the CPU. The holes on the fan casing are recessed on one side, therefore when you try to reverse the fan direction you end up with the screws being too short. I guess I'll just stick with BLOWing air into the CPU air direction.
Side Panel Fit:
If your side panels are crooked or wobbly you need to remount them paying attention the the slots and tabs on both side-panels. When you get all of the slots and tabs engaged together then the side panels fit will be smooth and snug.
Meanwhile I did complete this Chopin - Ryzen5 3400G 4c/8t SFF build. Eventually this will be for Her, and I will likely build another SFF (maybe Ryzen 7 4750G with PCIe 4.0 motherboard). But I will wait until the technology catches up.
Link to PCPARTPICKER presentation Also, here's a viewable or downloadable InWin Chopin B450 mini-ITX Ryzen5 3400G PDF file with high-resolution pictures. Try clicking the PDF file link (above) if you would like to view the build log with high resolution pictures. Tip: When viewing in a PDF Reader find the -/+ controls at the bottom of your window and expand the PDF file for better views of the high resolution photos.
SFF Network presentation follows:
Parts List;
- AMD Ryzen 5 3400G 4c/8t 3.7 GHz Quad-Core
- Replacement CPU Cooler Noctua NH-L9a-AM4 chromax.black
- Motherboard: ASRock Fatal1ty B450 Gaming-ITX/ac Mini ITX AM4
- Memory: Corsair Vengeance LPX 16 GB (2 x 8 GB) DDR4-3200 CL16
- Storage: Samsung 970 Evo 500 GB M.2-2280 NVME SSD
- Case: In Win Chopin HTPC w/150 W Power Supply
- Case Mod: Replace noisy power supply fan with Custom Noctua NF-A4x10 12V/.05A/.06W
Tiny mini-ITX build with (good graphics, good speed, and good audio). It runs cool and quiet. Though, it’s not built for gaming. Caution if you are new to AMD builds: This build is dependent on AMD's built-in/Integrated graphics because it has no discrete graphics option in the form of an addon PCIe Graphics/GPU card. The reason for caution is that not all AMD CPUs have built-in/Integrated graphics like this Ryzen5 3400G (G for Graphics) does.
Routing for each and every cable was planned in advance. See the annotated pictures that follow… If you don’t want to wade through all the cable routing and technical details then you can just skip to the last page to see a picture of the completed build. This Small Form Factor computer build is a mini-ITX size. It’s only 3-inches wide and 9.5 inches tall.
First mount storage on the back of the board and CPU on the front/other side;
Because it’s so small, plan a route for each cable;
Cable = (ATX12V) Route = from power supply, Right into front panel space, then Left into back of case, then enter the case again using a small slot in upper left corner.
Cable = (Case Mod - Power Supply New Fan 3-pin) Route = Add Noctua extension to the Noctua 3-pin power supply fan. Route from power supply, Right into the front panel space and then up the front and left into the case to plug into CHA_FAN2/WP (Chassis/Water Pump Fan Connector) storing excess cable behind the case. NOTE: If you didn't do a Case-Mod for the noisy In-Win Chopin power supply fan then there is no-cable, no-routing, because the original Fan is a 2-pin fan that is plugged-in and sealed inside the power supply. Caution with This Mod because electrical power supply mods are dangerous. Tip: You may have to experiment about whether or not to use the Noctua LNA/Low Noise Adapter. At idle/without-LNA the CPU was cool but PSU was too warm because BIOS fan control was based on the low CPU temp. So it wasn't doing much. I set BIOS fan control to DC-Mode/Full Speed = 4500 rpm (3450 with-LNA). The constant (3450 rpm with-LNA) keeps the PSU cool.
Cable = (ATXPWR) Route = up a few inches at the right side, the 24-pin cable is too long so twist it into a loop. Keep as far to the right as possible. It should be to the right of the USB 3.1 Gen 1 Header.
Cable = (SATA) Not used in this build, Route = Right into front panel space, and then Left to store excess cables in back of case.
Cable = (USB 3.1 Gen 1 Front Panel Header) 20-pin, Route = no routing necessary because it plugs in at the middle far right of the motherboard. Just poke in into the center hole between the front panel space and the case and plug it in. It is a very long set of two cables. Make a big loop in the cables and route the excess cable behind the case.
Cable = (System - Lights Front Panel Header) 10-pin, Route into case at bottom right, small amount of excess cable stored in front panel space.
Cable = (HD Audio) 10-pin- Route = into case at bottom right, continue left along bottom between PCIe Slot and Power Supply, excess cable stored in front panel space, leave motherboard loose until this cable is routed in order to tuck this cable under the black clamp at the end of the PCIe Slot.
------------------------
Mount Noctua NH-L9a-AM4 chromax.Black, Low-Profile CPU Cooler;
The stock CPU cooler that comes with the AMD Ryzen 5 3400G is too tall for this small case so we are replacing it with a low profile CPU cooler. This is tricky and different from a normal CPU Cooler mount because you have to mount it backwards (so to speak). That is, instead of mounting the cooler to the CPU you need to do it backwards by placing the cooler upside-down on a flat surface and then mounting the motherboard/CPU onto the upside-down cooler. During the backwards mounting you will need to compress some thermal paste (the size of a small pea) between the CPU and the CPU cooler without smearing it too much with unwanted movement/jiggling.
Watch This Video for How to mount the Noctua NH-L9a-AM4 chromax.Black, Low-Profile CPU Cooler. Note that the Noctua model in the video is the fugly brown and cream color but it's the same procedure for the purdy chromax.Black color used in this build. Tip: Plan your CPU fan cable route. There are two options, Cable at top/right immediately next to the CPU fan header, not good because you will have to coil excess cable into a loop. The second option is cable at bottom/left and route the cable around the fan and up to the CPU fan header. If you get the CPU cooler cable route wrong, no worries because you can unscrew and rotate the fan. Tip: The Noctua Backplate has an insulated side that needs to mount against the motherboard. The insulated side is the smooth side without the (NM-ABP4) part number. Tip; The original ASRock mounting kit at the left of this picture will go unused. As an aside you don’t need to buy thermal paste because it comes with the Noctua low-profile CPU cooler kit
We are ready to put the (ASRock Fatal1ty B450 Gaming-ITX/ac Mini ITX AM4) motherboard inside the In-Win Chopin case. But let’s plug in four cables first because there is no room for your fat fingers to plugin cables inside the case. I used a cardboard box between the motherboard and the case for protection.
Pull your power cables (ATX12V and ATXPWR) up and out of the way before inserting the motherboard inside the case. Tuck the HD Audio cable underneath the black tab at the end of the PCIe slot before securing the motherboard to the case. Tip; Don’t make a rookie mistake and forget to snap the I/O backplate in place on the case before inserting the motherboard!!
Attach the motherboard to the case with four screws. Plugin the power cables (ATA12V and ATXPWR). Close-up the front panel attaching it back onto the case. Notice that I switched the orientation of the pictures. The front of the case is now facing down instead of facing your right.
Looks nice, eh? Time to install the memory;
Snap the two memory sticks into place;
Secure the excess cables in the back of the case. There is not much to hold on to in the back of the case. I put a tiny 4-inch cable tie on the SSD release tab to create an oval shaped anchor point, and then secured the cables to that anchor point. There are two vents on the backside that I wanted to keep clear of cable clutter.
There are two airflow paths:
1. The power supply airflow; Air comes in between the bottom of the case and the feet of the case, gets sucked into the power supply intake fan, travels to your left in the picture below, through the entire length of the power supply, and exits out the back of the power supply/case.
2. The case airflow gets sucked into the big grill, gets blown into the CPU and motherboard. It then exits out the two small grills on the opposite side, and it also exits out the top;
After routing all that excess cable into the back of the case the front panel was difficult to snap back onto the case. So I just smushed it with pressure until it fit tight enough to secure it with the three Torx/Star screws. Here’s a picture of the completed build with my cellphone for size comparison;
Post Build Lessions Learned;
The Chopin case mod (replacing the noisy In-Win PSU fan with Noctua fan) cable length has just enough reach with only the Low Noise Adapter (LNA) and without the extension. Cable routed from PSU into back of case, then up near CPU-Fan2 routed it back into the case and plugging into CPU-Fan2. Careful to keep it flat against the back of the case without routing it over and under other cables because it just barely has enough length to reach CPU-Fan2. I had previously tried it without the LNA. But at CPU idle when the CPU temps were cool, the fan ran too slow to keep the PSU cool. The PSU is much cooler at a constant speed (around 3500/3600 rpms) slowed by the LNA.
Don't SMUSH the case together if the front panel doesn't snap back onto the case fairly easily. My front panel lights cable didn't work well with the extra few inches stored in the front panel space. I pulled the few inches of extra length back into the case and zip tied it together with the HD-Audio cable immediately behind the front panel, but inside the case. Now the front panel snaps back onto the case without smushing it together.
I wanted to experiment with reverse airflow to SUCK air from CPU instead of the default to BLOW air into the CPU. Hahaha, Noctua must have anticipated this because the NH-L9a has a trick that only allows the fan to BLOW into the CPU. The holes on the fan casing are recessed on one side, therefore when you try to reverse the fan direction you end up with the screws being too short. I guess I'll just stick with BLOWing air into the CPU air direction.
Side Panel Fit:
If your side panels are crooked or wobbly you need to remount them paying attention the the slots and tabs on both side-panels. When you get all of the slots and tabs engaged together then the side panels fit will be smooth and snug.
Last edited: