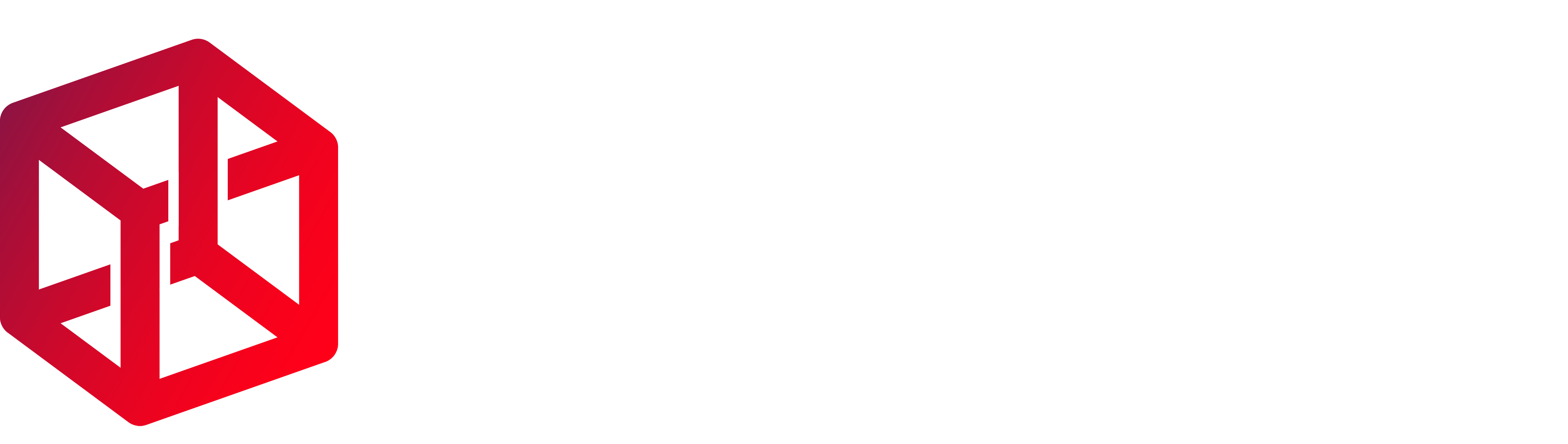This article will explain how to post image into the forum.
Forum supporters can directly upload their image into SFFN server. This provides the best user experience (as well as other benefits). You can find out more about forum supporters here.
For non-supporters, you'll need to first upload the image to a supported 3rd party image hosting platform. In the tutorial below we'll use imgur. No imgur account required.
Forum supporters can directly upload their image into SFFN server. This provides the best user experience (as well as other benefits). You can find out more about forum supporters here.
For non-supporters, you'll need to first upload the image to a supported 3rd party image hosting platform. In the tutorial below we'll use imgur. No imgur account required.
- On your browser, go to https://imgur.com/. Find the "New Post" button. At the time of this article, it's on the top left of the page. Click it and you'll see a dialogue box where you can upload your image.
- To upload, either drag-and-drop an image from your file manager, or by clicking the "Choose Photo/Video" button. If you choose the later option, a dialogue box should open for you to choose your image. - click "OK" or "Submit" after selecting your image.
- imgur is now uploading your image. After it's done, you'll be automatically redirected to the imgur's summary page.
- Check your browser's address bar - you should see a random URL unique to your image, for example: https: //imgur.com/a/dbC12XZ. (Or, on top right under "POST", you can see a "Hidden" button. Clicking this button will show a dialogue box where the same URL will be displayed.). Copy this URL.
- Go back to SFFN forum & find your draft (or create a new post). In the formatting toolbar, find "Media" icon (not "Insert Image" icon). Click it, and you should see the "Insert media" dialogue box. In the "Enter media URL" field, paste that imgur URL you copied in step 4. Finally, click the "Continue" button.
- You'll see something like [ MEDIA = imgur ]a/dbC12XZ[ /MEDIA ] in the WYSIWYG editor at where your cursor is located. This is where your image will be placed. To move the image around the paragraph, you can freely cut & paste the whole [ MEDIA=imgur ]...[ /MEDIA ] elsewhere.
- At any time you can click the "Preview" button to toggle between the edit & preview mode to see how your post will look like.
Last edited: